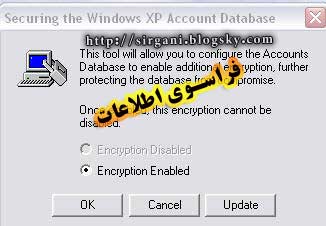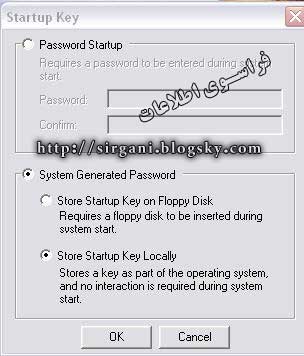لینک ها را در صفحات جدید باز کنید :
وقتی شما به لینکی بر می خورید (مقصود همان کلمات یا عباراتی است که عموما آبی رنگ هستند و "کرزر" با رفتن بر روی آنها، به "دست" تبدیل می شود) می توانیدآن را در همان پنجره باز کنید و یا اینکه آن را در پنجره جدیدی باز کنید. بهتر است همیشه لینک ها را در پنجره جدید باز کنید، برای این کار بجای اینکه به راحتی روی لینک رفته کلیک چپ کنید، روی لینک بروید و سپس کلیک راست کنید، بعد از آن روی open in a new window بروید و در مرحله آخر کلیک راست را رها کنید. با این کار لینک در پنجره جدیدی باز می شود. این کار چه مزیتی دارد؟ با این کار شما در حالی که مشغول خواندن صفحه دانلود شده هستید، صفحات دیگر دانلود می شوند، یعنی سریعتر کارها انجام می شود. مثلا وقتی توسط "ابزار جستجویی" کلمه ای را جستجو می کنید و سپس نتایج ظاهر می شود، هر کدام از نتایج که مورد علاقه شما بود، "در صفحه جدید باز کنید" با این کار در حالی که مشغول خواندن نتایج سرچ هستید، صفحات مورد علاقه شما در حال دانلود شدن هستند. مثلا وقتی که می خواهید به صفحه بعدی نتایج سرچ بروید (و مثلا کلید next را می زنید) می توانید در حالیکه صفحات بعدی نتایج جستجو در حال دانلود شدن هستند، برگردید و صفحات کاملا دانلود شده خود را، از صفحات مورد علاقه انتخاب شده از میان نتایج جستجو، مطالعه کنید.
توجه:
1. 1. بعضی از سایتها این امکان را می دهند که با زدن کلیدی ، تمامی لینکها در پنجره جدید باز شوند.
2. 2. بعضی از لینکها طوری آماده شده اند که خود بخود در پنجره جدید بازشوند. با این کار (یعنی زدن کلیک راست و سپس انتخاب حالت open in a new window) ممکن است اعلان "صفحه یافت نشد" پدیدار شود. در اینصورت کافی است همان کلیک چپ را بزنید تا لینک در پنجره جدید باز شود.
3. 3. شما برای باز کردن لینک ها در پنجره های جدید، محدودیت دارید. اگر تعداد زیادی پنجره باز شود ممکن است باعث "هنگ" کردن برنامه مرورگرتان شود. بنابراین بطور همزمان، حدود 10 تا 15 پنجره بیشتر باز نکنید.
System Restore بازگشت سیستم به وضعیت قبل
هر زمان در اثر نصب برنامه و یا تغییراتی در ویندوز با مشکل روبرو شدید Syestem Restore این امکان را به شما می دهید که رایانه خود را به حالت قبلی برگردانید .
این قابلیت ویندوز به این صورت کار می کند که از همه بخشها و درایوها طی هر 24 ساعت نقاط بازگشت ایجاد می کند ، حتی اگر هیچ تغییری در کامپیوتر خود نداده باشید مثلا اگر کامپیوترتان را خاموش کنید و آن را به مدت سه روز روشن نکنید برنامه نقطه بازگشتی ایجاد میکند که شما دفعه بعد دوباره کامپیوتر را روشن می کنید .
به علاوه هر زمان از یک CD یا رسانه دیگر نصب کنید این ابزار یک نقطه بازگشت ایجاد می کند .
این که چه اندازه می توانید به نقاط بازگشت ، بازگردید به سه عامل بستگی دارد : چقدر از کامپیوتر خود استفاده می کنید ، درایو سخت شما چقدر حجیم است و کامپیوتر شما چه مقدار فضا به ذخیره کردن اطلاعات سیستم بازیابی اختصاص می دهد .
برای انجام این کار به آدرس ذیل بروید :
Start >> All Programs >> Accessories >> System Tools >> System Restore
گزینه Restore My Computer to an earlier time را انتخاب کرده و Next را بزنید ، یک تاریخ را انتخاب کنید این تاریخ کامپیوتر شما را به آن دوره زمانی قبل باز می گرداند و Next را بزنید سیستم شما ریستارت می شود و به وضعیت قبلی بر میگردد . به استثنای فولدر My Documents یعنی به این فولدر دست نمی زند و آن را به قبل باز نمی گرداند .
باید به این نکته اشاره کرد که سیستم بازیابی ویندوز یک سیستم پشتیبان واقعی نیست .
در ضمن اگر سیستم را بازیابی کردید امکان دارد که نرم افزاری کار نکند و دوباره باید اقدام به نصب آن کنید .
Disk Defragmenter نرم افزار سیستمی ویندوز
هدف این ابزار در ویندوز ، سازماندهی فضای اشغال شده از هارد دیسک است که توسط فایلها ایجاد می شود.
برای مثال فرض کنید شما یک فایل بزرگ دارید و بروی دیسک شما ، آن فایل بر روی سه ناحیه آزاد در هارد تقسیم شده است . بخش اول فایل می تواند در ابتدای هارد دیسک ، بخش دوم در انتها و بخش سوم در میان آن واقع شود . هر زمان که شما این فایل را باز می کنید ، اطلاعات باید از سه قسمت ابتدایی ، انتهایی و میانی دیسک فراخوانی شود و این موجب می شود زمان بیشتری برای باز کردن فایل تلف شود ، یا به عبارتی فایل دیرتر اجرا شود .
لذا هدف اصلی ابزار Disk Defragmenter نیز قرار دادن هر فایل در فضاهای مرتب و کنار هم بر روی دیسک است ( این فضاها کلاستر Cluster نامیده می شوند ) . به گونه ای هنگام پردازش فایل ، از یک مسیر بر روی دیسک قابل خواندن باشد .
حال که دلیل استفاده از این برنامه سیستمی ویندوز دانسته اید برای دسترسی به آن می توانید از مسیر زیر استفاده کنید :
Start / All Programs / Accessories / System Tools
پس از اجرای برنامه ، در بالای آن لیستی از پارتیشن های موجود در سیستم ( درایوها ) نمایش داده می شود.
پارتیشن مورد نظر را انتخاب کنید و بر روی کلید Analyze کلیک کنید . پس از اتمام آنالیز ( خیلی وقت گیر نیست ) با پنجره ای مواجه خواهید شد .
چنانچه شما با پیغامی مواجه شدید که نیازی به مرتب سازی نیست ، می توانید با کلیک بر روی Close ، از محیط خارج شوید . در غیر این صورت با کلیک بر روی Defragment ، عملیات مرتب سازی آغاز می شود . گزینه View Report هم شامل اطلاعاتی در مورد پارتیشن مربوطه است که از عملیات آنالیز دیسک حاصل شده است .
در پایین برنامه ( نوار وضعیت ) پیشرفت کار را بر حسب درصد بیان می کند . کمی بالاتر از آن ، ناحیه ای از رنگ های متداخل را می بینید که هر از گاهی تغییر می کند . این ناحیه بیانگر وضعیت فایل ها بر روی دیسک شماست .
● رنگ قرمز : فایل های نامرتب
● رنگ آبی : فایل های مجاور و به هم پیوسته ( مرتب شده )
● رنگ سبز : فایل هایی که قابلیت جابجایی ندارند
● رنگ سفید : فضای خالی دیسک
پس از اتمام عملیات ، با منوی دیگری مواجه می شود که شامل دو گزینه View Report و Close است .
View Report گزارشی است از عملیات مرتب سازی دیسک ، و Close بستن محیط برنامه و خاتمه عملیات.
در ضمن توصیه می شود که در صورتی که با کامپیوتر خود به صورت متعارف کار می کنید . هر ماهه یکبار عمل Defrag را انجام دهید .
انجام افراطی آن ، باعث فرسودگی هد ( سوزن ) هارد دیسک و سایر اجزاء خواهد شد .
چگونه از سر و صدای کامپیوتر خود بکاهیم
شاید شما هم از سر و صدای ناهنجار کامپیوتر خود رنج می برید که گاهی اوقات از ادامه کار با سیستم منصرف می شوید . کم کردن سر و صدای کامپیوتر میتواند خیلی سخت باشد زیرا بیشتر سر و صدای کامپیوتر ناشی از دو قطعه اصلی سیستم یعنی هارد دیسک و فن سیستم میباشد و در تمام مدتی که شما با سیستم کار میکنید آنها نیز ناچار به کار کردن هستند این مشکل بیشر هم می شود اما شما میتونید با کارهای جزئی سیستم خود را کم صدا تر کنید.
پیچها را سفت کنید:
ممکن است یک پیچ کاملا سفت نشده باشد یا کیس به خوبی بسته نشده باشد . مطمئن شوید که تمام کارتها محکم در اسلاتهای خود در داخل کیس بسته شده باشند و تمام کابل ها را در جای ایمنی محکم کنید و مطمئن شوید که کیس خود را در جائی خوبی در اتاق قرار داده اید. ممکن است طراحی ضعیف کیس باعث ایجاد سر و صدا گشته است. اگر کیس شما نیز از اینگونه کیس ها است شما میتوانید با استفاده از یک بسته نوسان گیر (vibration dampening kit) مانند Dynamat's Xtreme Computer Kit به سر و صدای سیستم خود را کاهش دهید. برای اطلاعات بیشتر میتوانید به سایت www.dynamat.com مراجعه کنید.
اگر سیستم شما روی میز چوبی، کف پارکت یا هر جنس سخت دیگری است شما میتوانید موس پد های قدیمی خود را بریده و زیر پایه های کیس قرار داده و از ارتعاش سیستم جلوگیری کنید و به این وسیله هزینه ای را که برای خرید کیت لرزه گیر کنار گذاشته اید صرفه جوئی کنید .
فن سیستم:
یکی از راهها برای اینکه سر و صدای فن خود را کم کنید اینست که سیستمی را انتخاب کنید که نیازی به محصولات شرکت AMD نداشته باشد تا بتوانید از فن کوچکتری برای cpu خود استفاده کنید همچنین میتوانید از فنهای مرغوبتر و کم سر و صدا تر استفاده کنید. البته قبل از تعویض فن دقت کنید فن جدید به انداه فن قبلی سیستم شما را خنک کند.
هارد دیسک:
هر وسیله ای که با سرعت 7200 دور در دقیقه دوران کند به خودی خود سر و صدا ایجاد میکند (چرخهای یک ماشین وقتی که با سرعت حرکت میکند حداکثر 500 دور در دقیقه میزند!). بهترین راه برای ساکت کردن یک هارد دیسک پر سر و صدا استفاده از عایقهای صوتی است. برای مثال Molex's SilentDrive یک جعبه پلاستیکی است که شما میتوانید هارد خود را درون آن قرار دهید. و این جعبه پلاستیکی مانع از انتشار صدای هارد دیسک میشود.(New England Digital ) به آدرس ( www.nedcomp.com)یکی از شرکتهائی است که این جعبه ها راتولید میکند.دیسکهای سخت در هنگام خواندن و نوشتن مقداری سر و صدا تولید میکنند. برای کم کردن این سر و صداها بطور مرتب هارد خود را defrag کنید این کار سرعت دسترسی به فایلها رابیشتر کرده و باعث بهره وری بیشتر سیستم شما میشود. برای این کار به مسیر زیر بروید :
Start>> All programs >> Accessories >> System tools >> Disk defragmenter
به گوش رسیدن صدای هارد در هنگامی که در حال خواندن چیزی از روی هارد و یا نوشتن بر روی آن نیستید نمایشگر آن است که RAM
نظر یادتون نرود . ممنون سئوالی داشتید بپرسید .
سیستم شما پائین است و احتیاج به ارتقا Ram خود دارید. در هنگامی که ram سیستم شما پر میشود ویندوز اقدام به نوشتن اطلاعات اضافی بر روی هارد دیسک شما میکند. با خرید یک ram دیگر هم سرعت خود را بالا برده و هم صدای سیستم خود را کم کنید.مکان قرار گیری سیستم:
بعضی از صداها به دلیل محل قرار گرفتن کامپیوتر میتواند باشد در مورد محل کامپیوتر سعی کنید به نور محیط و میزان سر و صدا بیشتراهمیت بدهید و نه زیبائی آن . کار کردن با یک کامپیوتر بدون مشکل بهتر از کامپیوتری است که در عوض زیبائی و نمای ظاهری دارد . قابل توجه کسانی که هنگام خرید یک کامپیوتر قبل از اینکه به قطعات و کیفیت آن توجه داشته باشند به زیبایی کیس توجه زیادی دارند که اینجانب زیاد شاهد این نوع انتخاب بوده ام .
قویترین روشهای پسورد گذاری بروی کامپیوتر
در روش اول کلمه عبور شما بصورت یک فایل بروی یک فلاپی دیسک ذخیره می شود و تا زمانی که آن را در دیسک نگذارید حتی صفحه welcome ویندوز هم بالا نمی آید.
در روش دوم که بهتر هم است شما یک رمز مشخص می کنید و هرگونه روش نفوذ پذیری در این روش از بین می رود .
برای روش اول یک عدد فلاپی فرمت شده را درون دیسکت قرار دهید. سپس از منوی استارت run را اجرا کرده و درون آن تایپ کنید syskey و ENTER را بزنید. اکنون باید پنجر زیر را ببینید .
با زدن دکمه Update پنجره ای باز می شود :
برای بدست آوردن حالت اول گزینه store startup key on floppy disk را انتخاب نموده و ok را بزنید.
توجه کنید که از فلاپی خود مراقبت کنید و یک نسخه پشتیبان از آن تهیه کنید چون بدون آن ورود به ویندوز غیر ممکن است .
در روش دوم گزینه password startup را انتخاب کنید و رمز خود را در دو کادر تایپ کنید و ok را بزنید .
اگر خواستید این روش را غیر فعال کنید گزینه start startup key locally را انتخاب کرده و ok را بزنید.
حل کردن مشکل بالا نیامدن ویندوز بعد از اعمال تغییرات در آن :
به هر دلیلی اگر بعد از اعمال تغییرات بروی ویندوز دیگر بالا نیامد کامپیوتر را ریستارت کنید بعد کلید F8 را زده و وارد option windows advanced شوید .
با انتخاب گزینه :
Last known good configuration ( you must recent … )
و زدن کلید ENTER ویندوز براحتی بالا می آید .
با سی دی ها ی سوخته چه بکنیم ؟
اگر به هر دلیل در زمان رایت CD بصورت DATA سی دی شما سوخت اصلا نگران نباشید در ادامه ی سی دی دوباره می توانید رایت کنید برای این کار از NERO 6 به بالا استفاده کنید و دوباره در قسمت DATA اطلاعات را ADD کنید .
نکته : حتما قبل از ADD کردن فایلها باید بدانید که چه مقدار فضای خالی بروی سی دی وجود دارد نکته دیگر اینکه سی دی را باید خود NERO سوخته باشد نه نرم افزار دیگر.
نکته سوم اینکه برای سی دی های Video و Audio سوخته جواب نمی دهد .